
Suppose you need to send a screen shot of the Card Information dialog. You start PES2Card utility.
On the main dialog you press Card Information and you will see something similar to the picture below.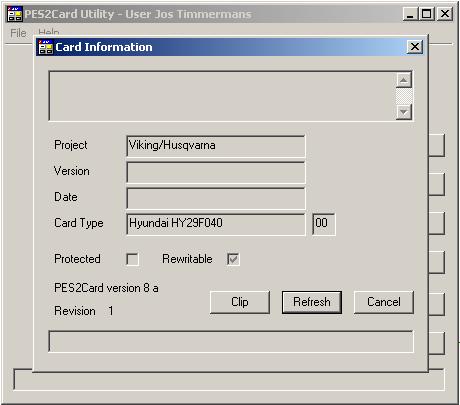
Press and hold the Alt button, press and release the PrtSc button, release the Alt button. You have now copied a shot of the Window with the blue title bar to the Windows clipboard. Start Microsoft Paint and you will see: 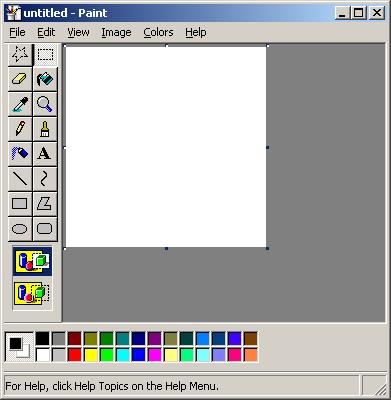
Press Edit on the menu bar and Paste on the drop down menu. You might end up with a messgae stating: The image in the clipboard is larger than the bitmap. Would you like the bitmap enlarged? Press Yes, if you get this message. In all cases, you will see the following: 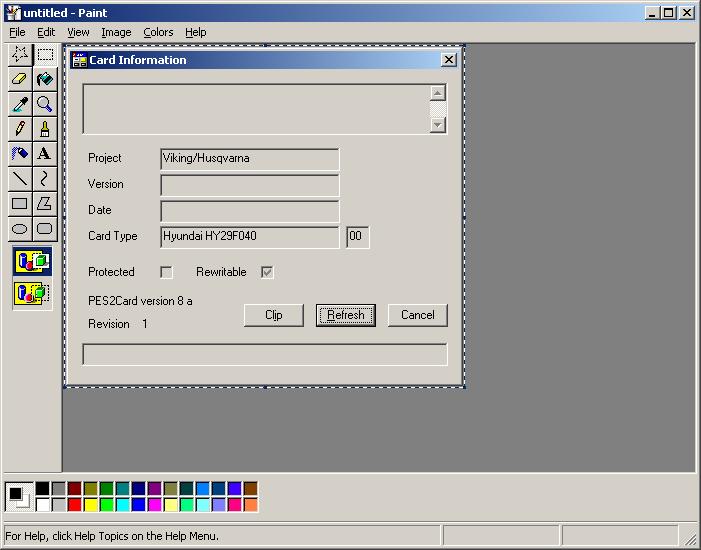
Press File on the menu bar and Save As on the drop down menu and you will see: 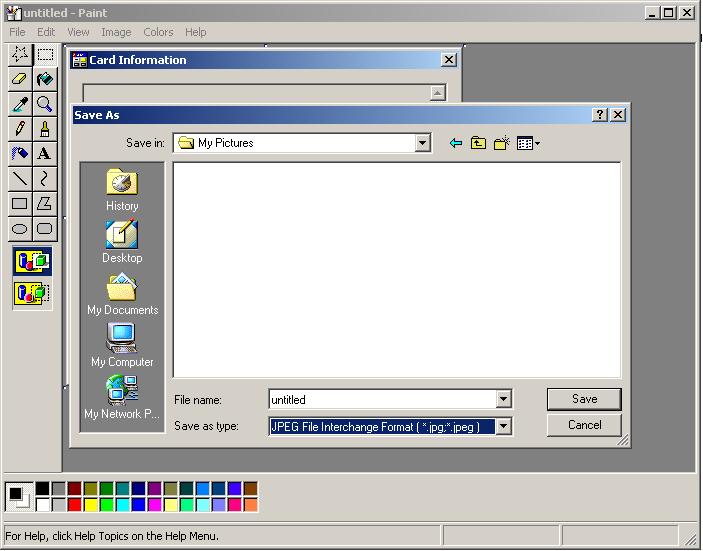
Enter an appropriate name in the "File name" field and select JPEG from "Save as type" drop down list. You can drop down by pressing the down arrow next to the "save as type" field. Press "Save" and the picture will be saved and you're ready to send it using your favorite email program. |
Last Modification: November 23, 2003
(c) Copyright 2003, Jos Timmermans